√完了しました! Windows10 拝啓 236561-Windows10 背景設定
Windows 10 パソコンを起動後に最初に表示される画面が「デスクトップ」画面です。デスクトップの背景は好きな写真(画像)に変更することができます。今回は「Windows 10 デスクトップの背景画像(壁紙)を変更する方法」を紹介します。デスクトップの背景画像を変更する Windows 11Windows 10その他 減らす Windows 11Windows 10 スタート>設定>背景 >選択します。 背景の個人用設定の横の一覧で、図、単色、またはWindows 10でデスクトップの背景(壁紙)をスライドショーのように表示する方法 Q&A番号:0677 更新日: 対象機種 LAVIE LAVIE 対象OS Windows 10 Home 、他 ( すべて表示する ) ( 折りたたむ )

Windows10のアプリ 背景 をダークモードにする方法 社会のレールから外れた男
Windows10 背景設定
Windows10 背景設定-スタートボタン をクリックして 設定 をクリックします。 個人用設定 をクリックします。 背景 をクリックします。 背景から 画像 を選択し、壁紙にしたい 画像 をクリックします。 参照 をクリックすると、好きな画像ファイルを選択できます。 背景には「画像」、「単色」、「スライドショー」の3つから選択できます。 調整方法を選ぶ から画像の拡大方法を選択できます。 ページ享受我们精选的50 4K Ultra HD Windows 10 壁纸和背景 102 壁纸 127 手机壁纸 12 图片 33 头像 移除4K Ultra HD分辨率筛选 排列选项 (当前 最多赞数) 搜索壁纸 查看全部子类别 3840x2160 技术 Windows 10 samim_hasan 261 461,724 34 0




Windows10 いつもの背景に飽きていませんか 等を非表示にする方法 ヨウスケのなるほどブログ
Windows 10 では、タスクバーやスタートメニューにエクスプローラーといったシステムの背景カラーを「白・黒」とダークモード・ライトモードに任意で切り替えができます。 また、カスタムモードで設定すれば、背景色を「白・黒」混在にすることもできます。 今回は「Windows 10 のシステム背景色をダークモード・ライトモード・カスタムモードに設定する方法」を紹介しま//wwwbillionwalletcom > Windows 10 > ロック画面(Lock Screen) > Microsoftの背景画像をダウンロードしてロック画面のスライドショーを設定する Windows 10 Windows 10 マイクロソフト社のホームページから綺麗な背景画像(壁紙)をダウンロードしてロック画面上にスライドショーを再生すWindows 10でデスクトップの背景(壁紙)画像の配置を調整するには、以下の操作手順を行ってください。 1「スタート」→「 」(設定)の順にクリックします。 2「設定」が表示されます。 「個人用設定」をクリックします。 3「個人用設定」が表示され
Windows 11 Windows 10 スタート ボタンを選択し 、 設定 > 個人用設定 を選択して、デスクトップの背景を印刷するにふさわしい画像を選び、スタート、タスク バー、その他のアイテムのアクセント カラーを変更します。 プレビュー ウィンドウに、実行し Windows10の使い方 デスクトップの背景と色をカスタマイズ それではカスタマイズ方法をみていきます。 スタートメニューの「歯車」アイコンをクリックします。 Windows の設定です。 「個人用設定」をクリックします。 背景 背景の設定です。 背景という項目では次の3つから背景を選択できます。 画像 単色 スライドショー ここでは「画像」を選択しています。 画像を選んでみまWindows10の壁紙テーマ画像の保存場所を開く手順は、まず、 エクスプローラーウインドウを開き、ウインドウ左側のメニュー一覧から「PC」を選択します。 ウインドウ内のメイン画面に表示されているWindows10の 「メインハードディスクアイコン」 をクリックして、上記のフォルダを順番に開けばWindows10の壁紙テーマ画像の保存場所にたどりつきます。 Windowsスポットライトの壁紙画像
デスクトップの右クリックメニューから個人用設定を選択 3.個人用設定の中の「背景」を選択し、右ページの背景の下矢印をクリックします。 個人用設定の背景を開く 4.この中の「画像」を選択します。 ※「単色」→画像ではなく、選択した色が背景になります。 「スライドショー」→選択した画像が背景でスライドされます。 背景の種類が表示されているところ 5.「画像を選 タスクバーにあるタスクビューアイコンを選択 各ウィンドウを選択 デスクトップアイコンの表示 デスクトップで右クリック- 個人用設定を選択 テーマ-- 関連設定- デスクトップアイコンの設定を選択 表示したいデスクトップアイコン(PC、ごみ箱など)にチェックを入れる デスクトップの背景の変更 デスクトップで右クリック- 個人用設定を選択 背景から各種テーマ (Windows 10、色、サウンドの組み合わせ) を使用して、デバイスをカスタマイズMicrosoft Store。 ユーザー に移動Microsoft Store デスクトップの背景 (壁紙) を入手するには、いずれかのカテゴリを展開し、画像を右クリックして、 背景に設定 をクリックします。 デスクトップの壁紙をロック画面やスタート画面の背景として使うこともできます。 アート (イラスト) アート (写真) コ
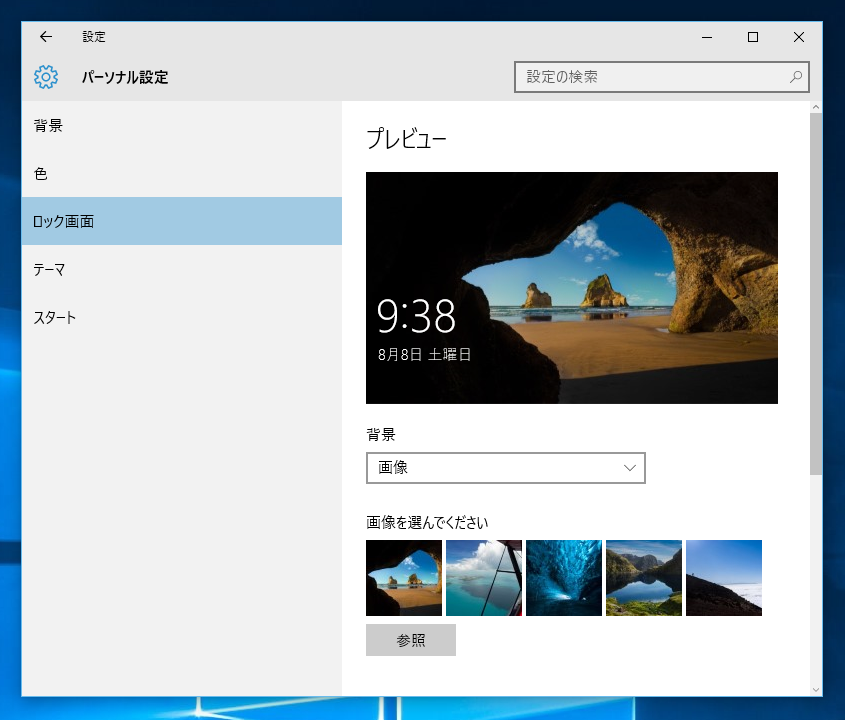



Windows11 Windows10 のロック画面の背景画像の保存先 Windows Ipentec
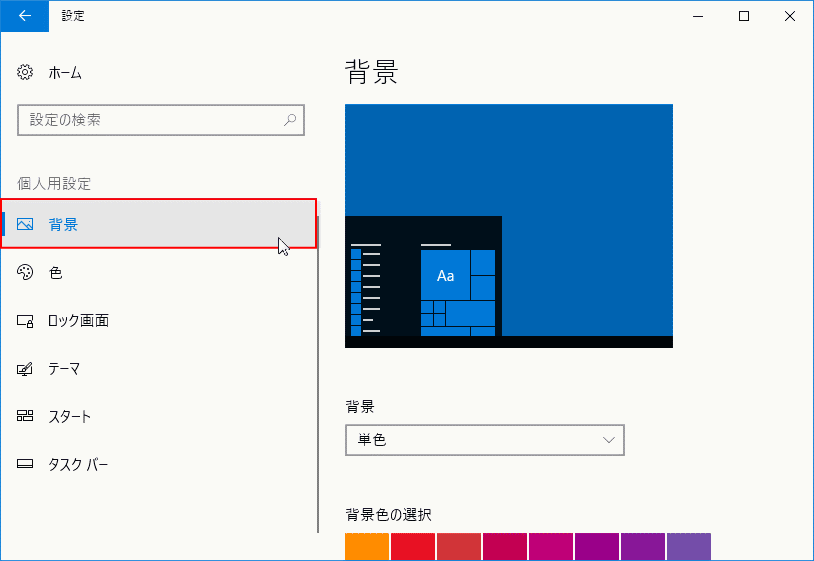



Windows 10 の壁紙の変更と設定 パソブル
Windows 10のロック画面の表示オプションにはWindows スポットライトという機能がある。 Windowsのバックグラウンドで高画質のきれいな画像をインターネット経由でダウンロードし、ロック画面の壁紙をランダムに自動的に更新してくれる機能。背景の設定画面を開く Windows10では、左側の「背景」アイコンを選択すると、 右側に「背景」の設定項目が表示 されています。 「背景」の種類として「単色」「画像」「スライドショー」の選択肢が用意されています。 背景からスライドショーを選択 写真を次々切り替えるスライドショーにするには、ここでデスクトップの「背景」の種類の中の 「スライドショー」を選択 します。 使用するアル 「背景」の画面中央に「画像を選んでください」にWindows10の初期の背景がある場合は、クリックすると壁紙をもとに戻すことができます。 「画像を選んでください」に画像がない場合は「参照」をクリックします。 Windows10の初期画像は、「ローカルディスク(C)」→「Windows」→「Web」→「Wallpaper」→「Windows」に保存されています。 「img0」をクリッ




Windows10の背景の壁紙を元に戻す方法 Find366



ダウンロード画像 ロゴ Windows10 Os 黒い背景 画面の解像度 19x10 壁紙デスクトップ上
其实 Win 10系统自带的壁纸 就很好看,下面有一些是之前版本Win 10才有的: Win10 Aero壁纸: 带Win 10字样的壁纸(两张): 小娜Cortana壁纸 ,一边用这个壁纸一边呼唤小娜(“你好小娜”),太有科幻感了: 自然风光: 家居&生活: 二次元(怪怪的? ): 乱入的 中国风水墨画 : 人物: 小清新(还是怪怪的): 以上大多数点击大图就是原图了。 图片来源是我常用的几个壁纸网站。 我常用的 Windows10でデスクトップ画面の背景画像(壁紙)を変更する手順です。家族の写真や、風景写真、好きなイラストなど、好みの画像があれば、この手順で壁紙を変更してみてください(^^)壁紙を変更する手順(1) スタートボタン → 設定 タスクバーのスタートボタンをクリックします。 (図1) スタートメニューが表示されます。 設定をクリックします。 (図2) 「設定」画面が表示されます。 個人用設定をクリックします。 (図3) 「個人用設定」の「背景」画面が表示されます。 “背景”の をクリックします。 (図4) 表示された一覧から画像をクリックします。 (図5) “画像を選んでください”項目が表示されます。 お
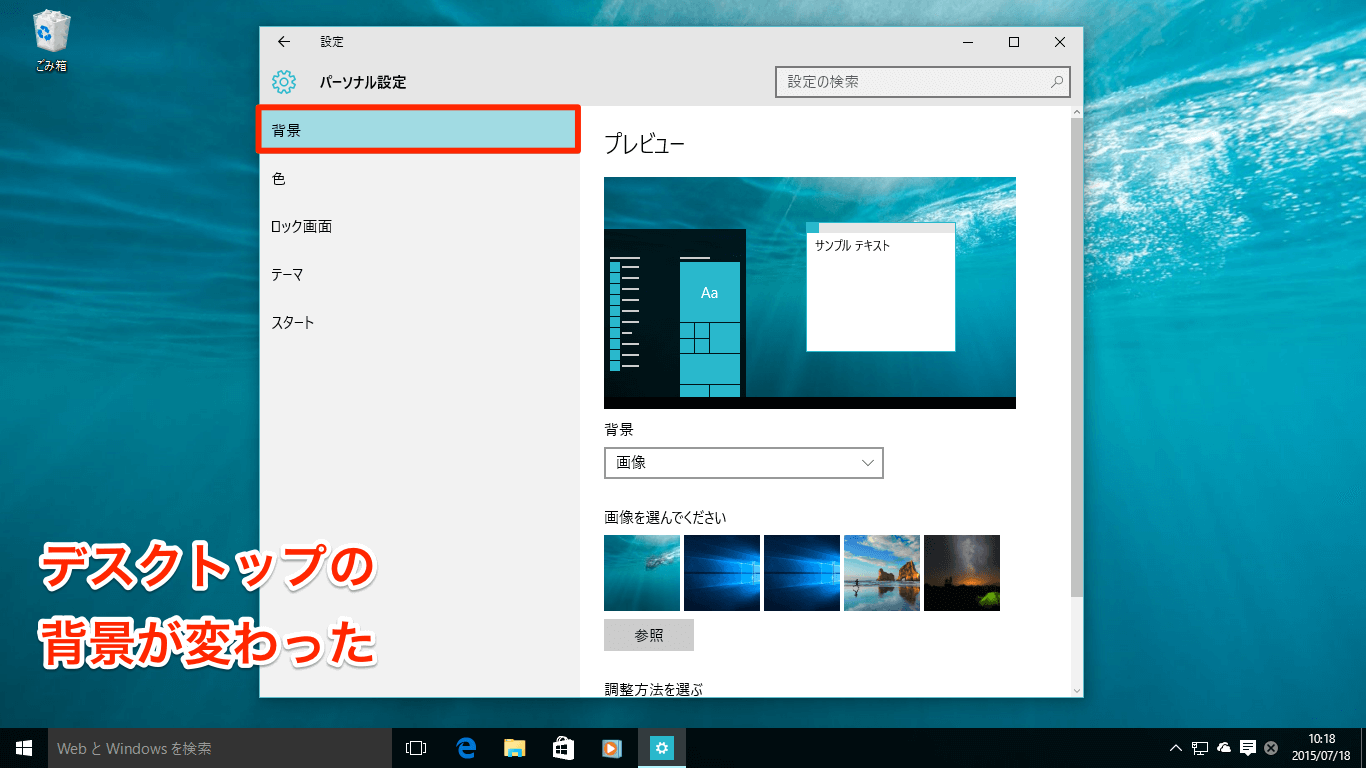



Windows 10の壁紙やロック画面をカスタマイズする できるネット
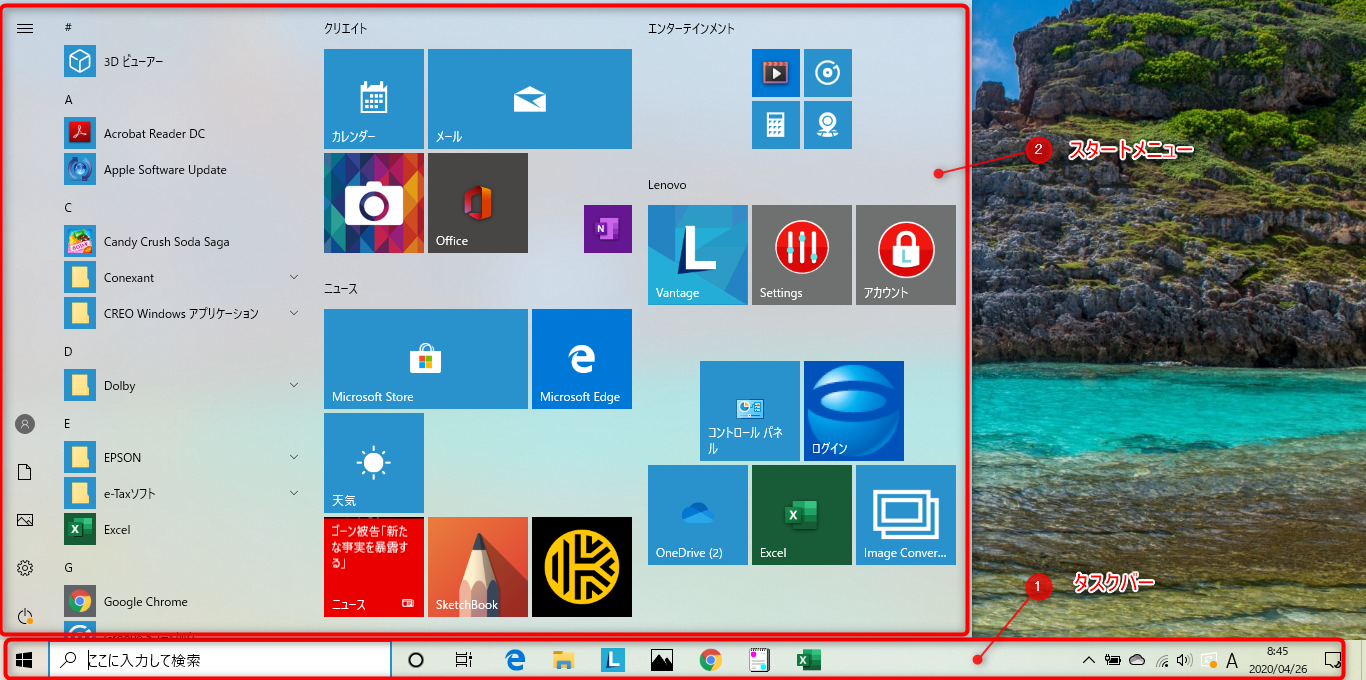



Windows10 タスクバーやスタートメニューの背景色を白 黒へ戻す方法
「Windows 10」のテーマに関しては、マイクロソフトによる「Windows OS」のテーマに関する公式サイトから、カテゴリ別に分類された複数の「Windows 10」のテーマ(背景)をダウンロードすることができます。 そこでまずは、以下の「Windows 10」のコントロールパネルを表示する方法に関する過去記事を参照してから、コントロールパネルという画面を表示してください。 <「Windows 10 壁紙を変更する方法 まずはデスクトップ画面のなにもない所で右クリックします。 そして「個人用設定」をクリックします。 好きな写真に変更 左メニューから背景を選び、画像の赤枠の任意の画像をクリックするとデスクトップの壁紙を変更することができます。 ※参照ボタンを押すことで自分の好きな写真や画像をデスクトップの壁紙にすることができますよ。 単色に変更 デスク 操作方法は以下の通りです。 Windows 10の「追加のテーマ」をダウンロードする 1 設定の個人用設定画面を表示する デスクトップの何もない部分を右クリックし、個人用設定を選択します。 スタートメニューから設定を起動し、個人用設定をクリックしてもOKです。 2 テーマ画面からMicrosoft Storeを起動する テーマをクリックします。 同期されたテーマまた
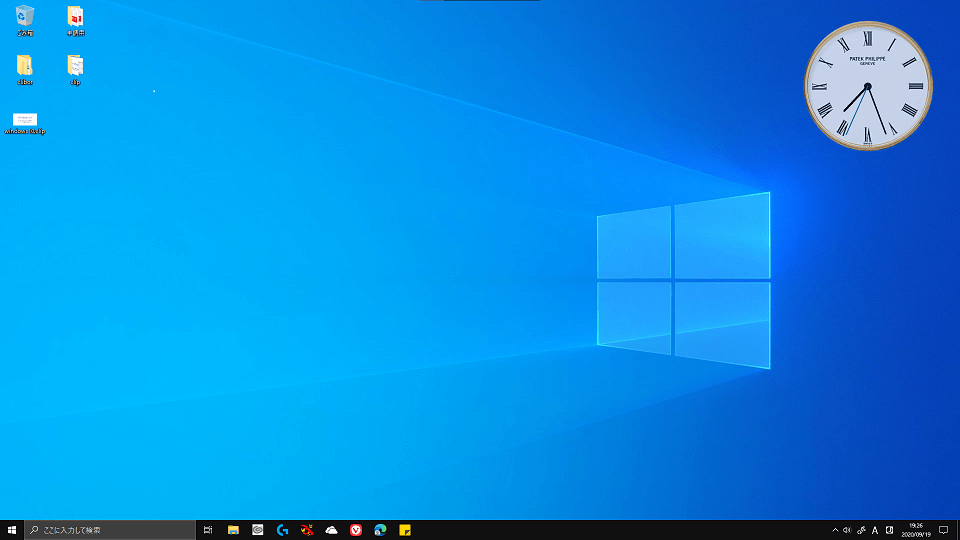



Windows10 デスクトップの背景に馴染むオススメ時計アプリ One Notes
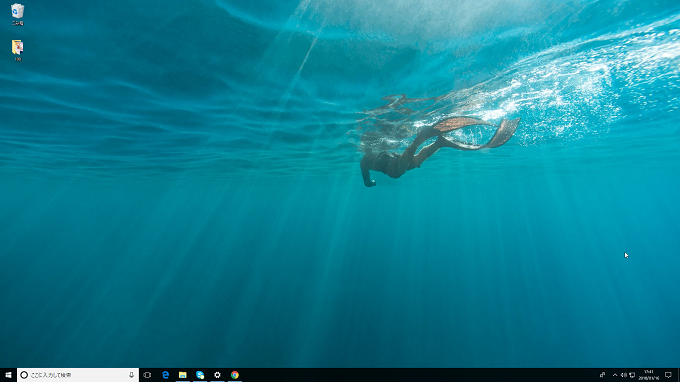



Windows10 デスクトップの壁紙 背景 の変え方の設定方法 パソコンの問題を改善
せっかく2画面なんだから、別々の壁紙を表示したい! という方。 大丈夫です、Windows10なら標準機能で可能ですよ! この記事では、デュアルディスプレイ(1つのWindowsで2つ Windows10のデスクトップの背景画像は好きな画像・写真に変更することができます。 今のデスクトップに飽きたので変更したい 自分の写真をデスクトップの背景にしたい 毎回パソコンを開くたびに違うデスクトップにしたいそんなときは、デスクトッWindow10の画像はに標準で入っているものを選ぶか、参照ボタンから 好みの画像 を選択することでWindows10でデスクトップの壁紙や背景を 変更 することができます。 Windows10の単色は画像を使用せず、好みの色を壁紙や背景にすることができます。 一覧から色を選択するか、ユーザー設定の色から好みの色を指定することも可能です。 単色は一番 シンプル なWindows10のデスクトップの



Windows10のロック画面の画像がキレイだから壁紙のスライドショーにしたいと思った Qiita




Windows10 今使ってる壁紙 背景 画像の保存場所 Se Life Log Vbaを中心にその他it備忘録
由 提供的一些精美免費圖庫相片。這是 風景壁紙, 風景背景, 高山 的相片 ロック画面の背景画像を変更する方法を説明します。 設定を表示します。 ・デスクトップ モードの場合は、画面左下の (スタートボタン)をクリックし、 (設定)をクリックします。 ・タブレット モードの場合は、 (設定)をクリックします。 個人用設定をクリックします。Windows 10では、 デスクトップの背景画像 を好きなデザインにカスタマイズすることができます。 あらかじめ用意されている既定の画像から選択するか、ユーザーが用意しておいた写真が格納されているフォルダーを指定することもできます。 色とデザイン 以下のように Windows R キーを押して、 ファイル名を指定して実行 を開きます。 テキスト入力ボックスに以下のコマンドを入力し、 2
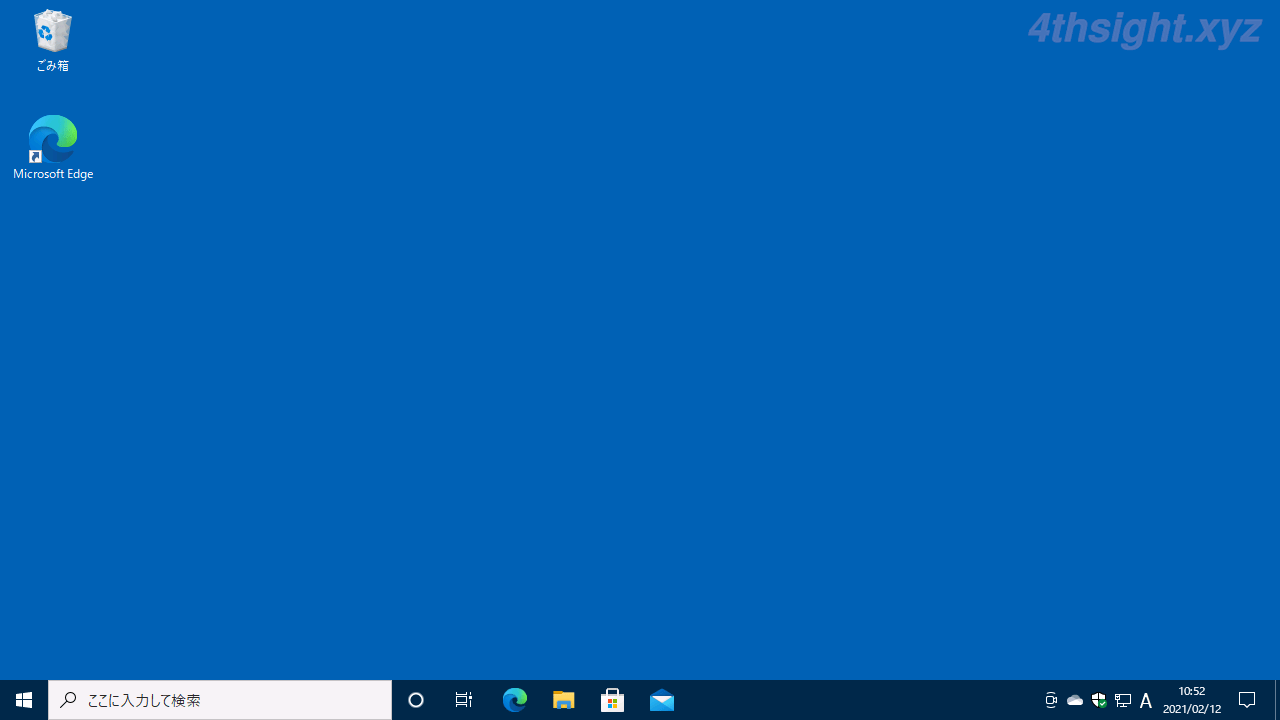



Windows10のデスクトップ画面 ロック画面 サインイン画面の背景を単色にする方法 4thsight Xyz




ダウンロード画像 Microsoft Windows 10 4k 青い背景 カラフルな光線 Microsoft Windows10の抽象的なロゴ 画面の解像度 3840x2400 壁紙デスクトップ上
お使いの環境によって表示される画面が異なります。 「スタート」ボタン→「設定」の順にクリックします。 「個人用設定」をクリックします。 左側のメニューから「背景」をクリックします。 「プレビュー」または「背景」の下にある「背景」の「 」ボタンをクリックします。 アドバイス 「背景は現在、コンピューターの簡単操作の設定によって無効にされています。 」と表示されそして、Windows 10でも、初期の背景とロック画面の画像は、下記に保存されています。 背景画面 C\Windows\Web\Wallpaper ロック画面 C\Windows\Web\Screen パーソナル設定の「背景」や「ロック画面」から「参照」ボタンを押して C\Windows\Web\ 内が開けるといいわけですが、「隠しファイル」の表示や「保護されたオペレーティング システム ファイルを表示しない」のチェックを Windows10のデスクトップの壁紙(背景)を変更する方法を紹介します。 Windows10のデスクトップの壁紙(背景)は お好みの画像ファイル(「自分で撮影した写真」「ダウンロードした画像」)や お好みの「単色」にも変更することができます。




Windows 10 勝手に壁紙やタスクバーの色が変わった問題についてのメモ




ダウンロード画像 Windows10 赤ロゴ 赤の背景 ネオンのwindowsロゴ Windows フリー のピクチャを無料デスクトップの壁紙




Windows 10でダークモードを設定 解除する方法 アプリオ
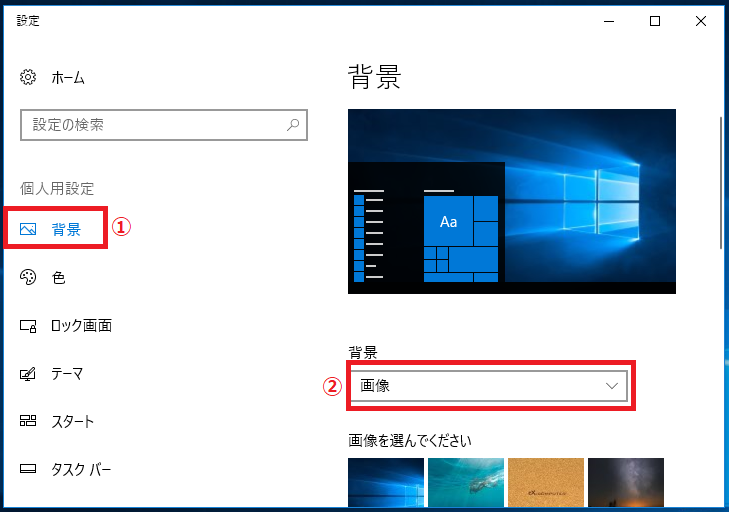



Windows10 デスクトップの壁紙 背景 の変え方の設定方法 パソコンの問題を改善




Windows 10 テーマ のデスクトップ 背景 の画像を確認したい 世の中は不思議なことだらけ
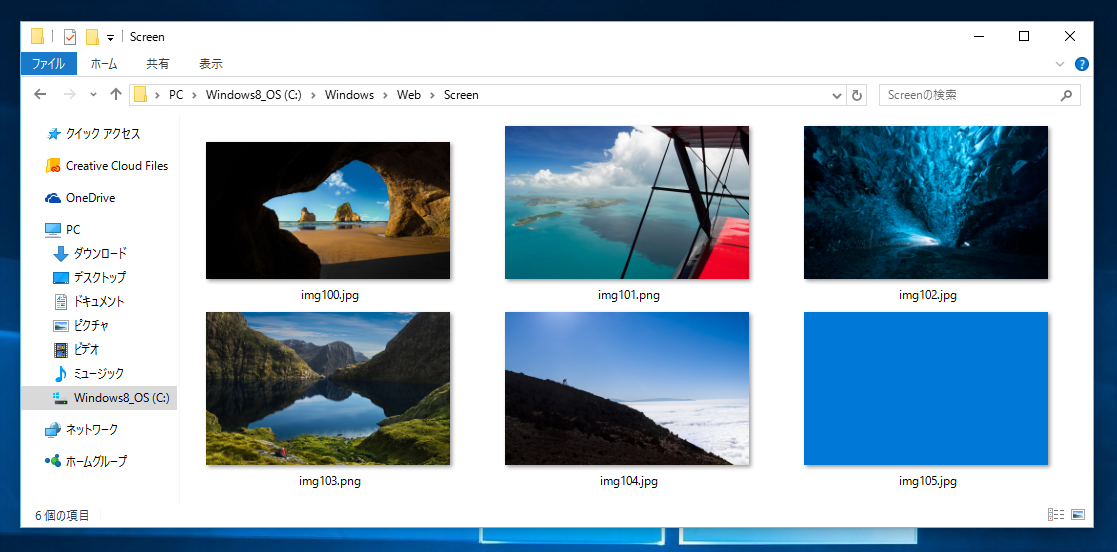



Windows11 Windows10 のロック画面の背景画像の保存先 Windows Ipentec




Windows10のロック画面の背景画像が変わらないエラーの対策 己で解決 泣かぬなら己で鳴こうホトトギス



3




Windows10 ロック画面表示 非表示の設定方法 背景画像 スライドショー変更手順 Beyond ビヨンド




Windows10のデスクトップの壁紙を更新以前の背景画像に戻す方法 ココカラウェブ




Windows 10の新しい壁紙はこうやって作られた Gigazine



Windows 10 背景 無料フルhdの壁紙 ワイドスクリーンの高品質のデスクトップの背景




Windows10 いつもの背景に飽きていませんか 等を非表示にする方法 ヨウスケのなるほどブログ
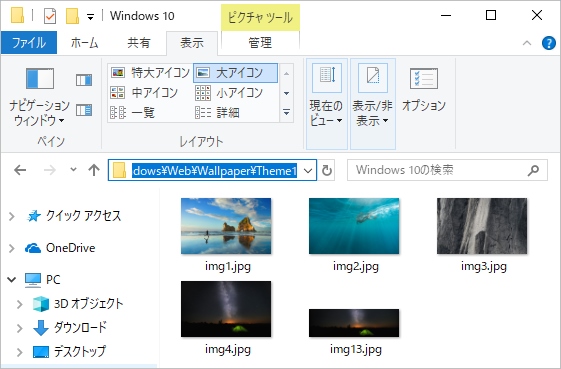



Windows10 壁紙の保存場所はどこ Pcの鎖




ダウンロード画像 4k Windows10 ロゴ 抽象波 青色の背景 Windows フリー のピクチャを無料デスクトップの壁紙
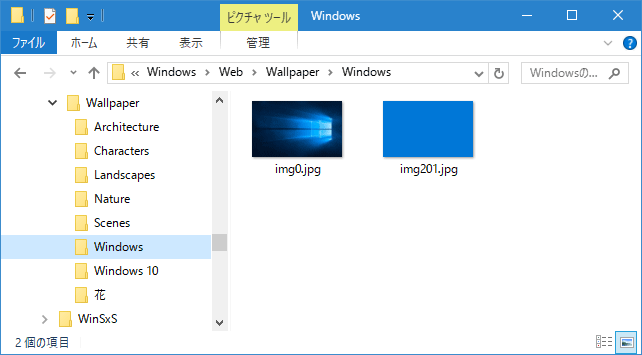



デスクトップの背景画像の履歴をwindowsの設定から削除する Windows 10
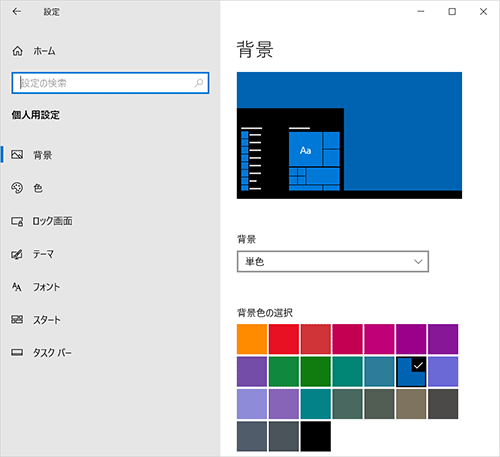



Nec Lavie公式サイト サービス サポート Q A Q A番号




壁紙 Windowsの10 青色光 2560x1440 Qhd 無料のデスクトップの背景 画像




Windows 10 デスクトップ背景画像をオフにして黒い背景にする方法 Tanweb Net
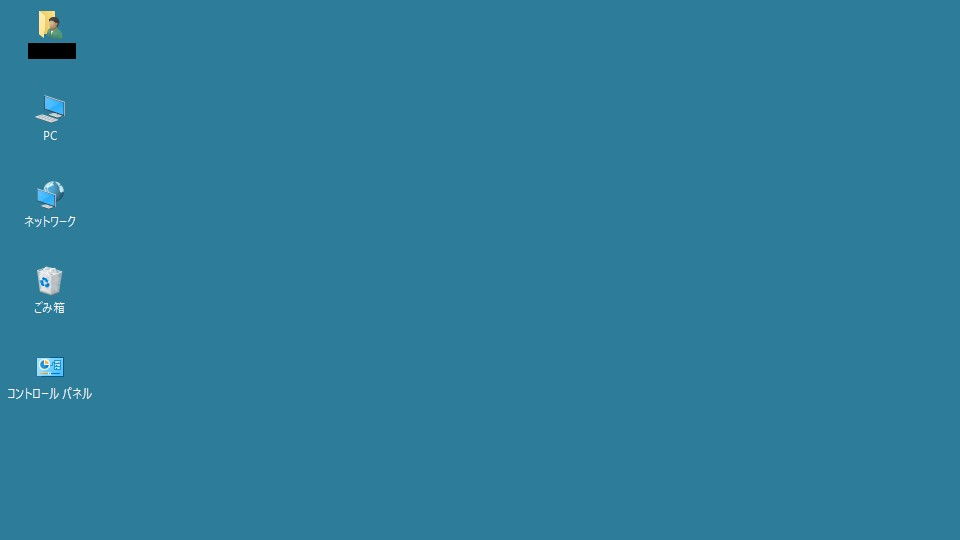



Windows 10の背景画像を変更する方法 Nov Log



Windows 10でデスクトップの背景 壁紙 を変更する方法 パソコン工房 Nexmag
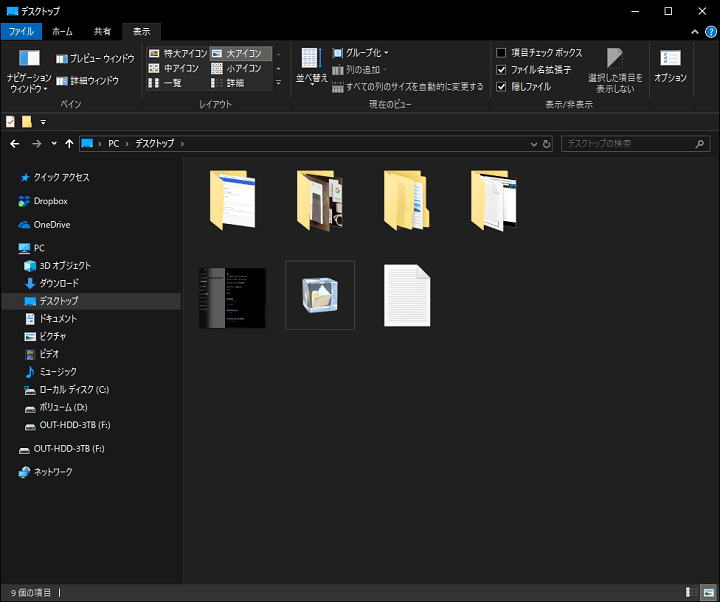



Windows10 外観を黒基調の ダークモード ダークテーマ に変更する方法 使い方 方法まとめサイト Usedoor




Windows10のロック画面の背景画像が変わらないエラーの対策 己で解決 泣かぬなら己で鳴こうホトトギス



3
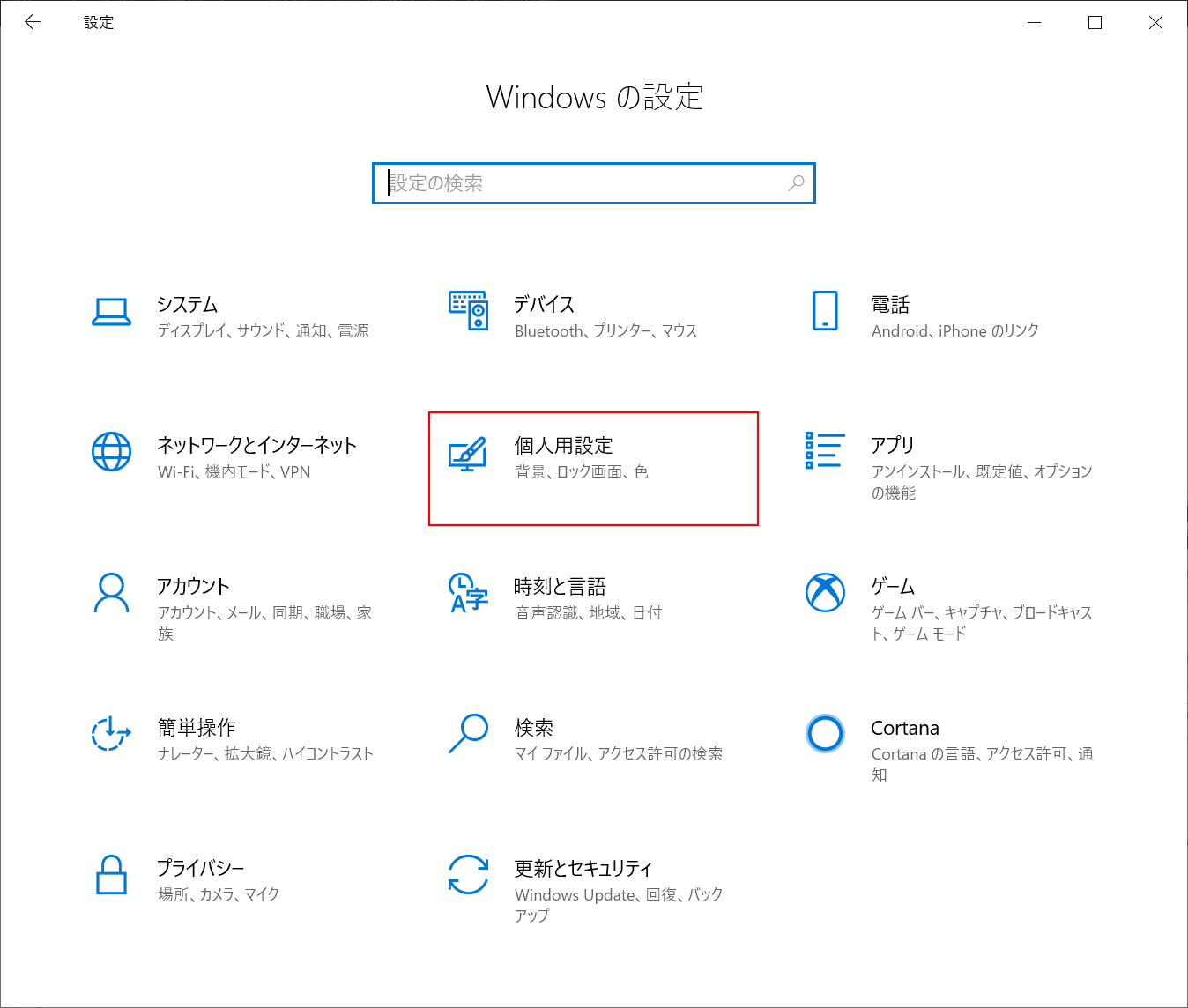



Windows 10のデスクトップ ロック画面の壁紙 背景 の変更方法 Office Hack
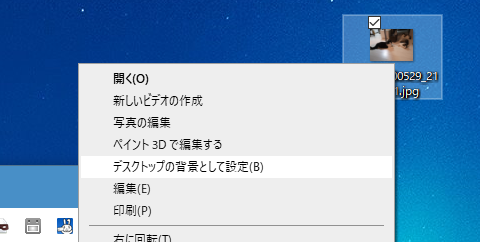



本当にその壁紙でやる気が出る 改めてwindows10の壁紙 テーマ にこだわってみる 高橋忍のにゃんともwindows 窓の杜




デスクトップの背景画像の履歴をwindowsの設定から削除する Windows 10
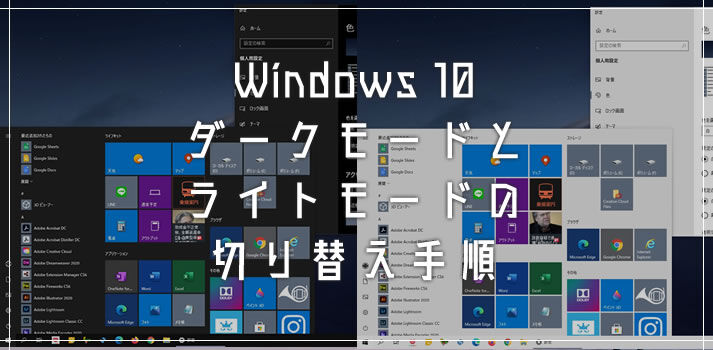



Windows 10 タスクバーやフォルダの背景を 白 黒 に切り替える手順 ダークモード切替 Tanweb Net




Windows10 May 19 バージョン1903 の壁紙を以前の画像に戻したい The Modern Stone Age
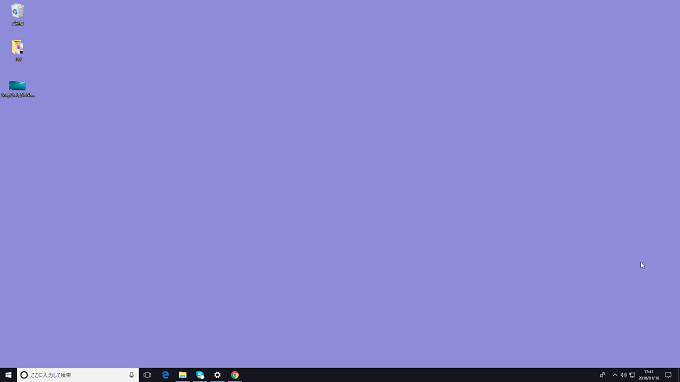



Windows10 デスクトップの壁紙 背景 の変え方の設定方法 パソコンの問題を改善
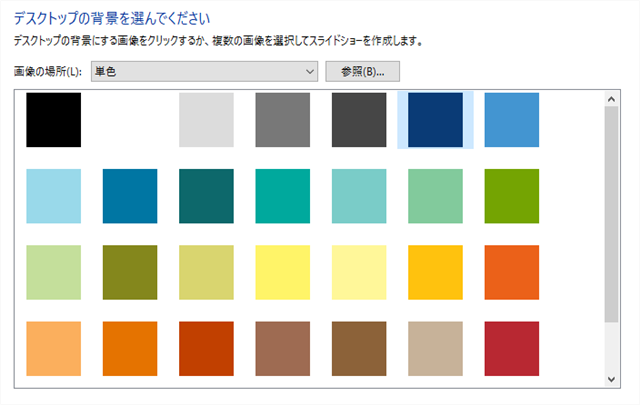



背景はやっぱり単色 Windows10で単色の背景色を自由に変更 設定する方法とは こあじろぐ




Windows10のログイン画面 背景画像を変更する方法 アカウントとサインイン




壁紙 Windows 10 画面 クリエイティブ 3840x2160 Uhd 4k 無料のデスクトップの背景 画像




Windows10sの古いデフォルトのデスクトップの背景を取り戻す方法 Howpedia




Windows 10の壁紙hd壁紙無料ダウンロード Wallpaperbetter




Windows 10 の壁紙の変更と設定 パソブル




Windows10のアプリ 背景 をダークモードにする方法 社会のレールから外れた男
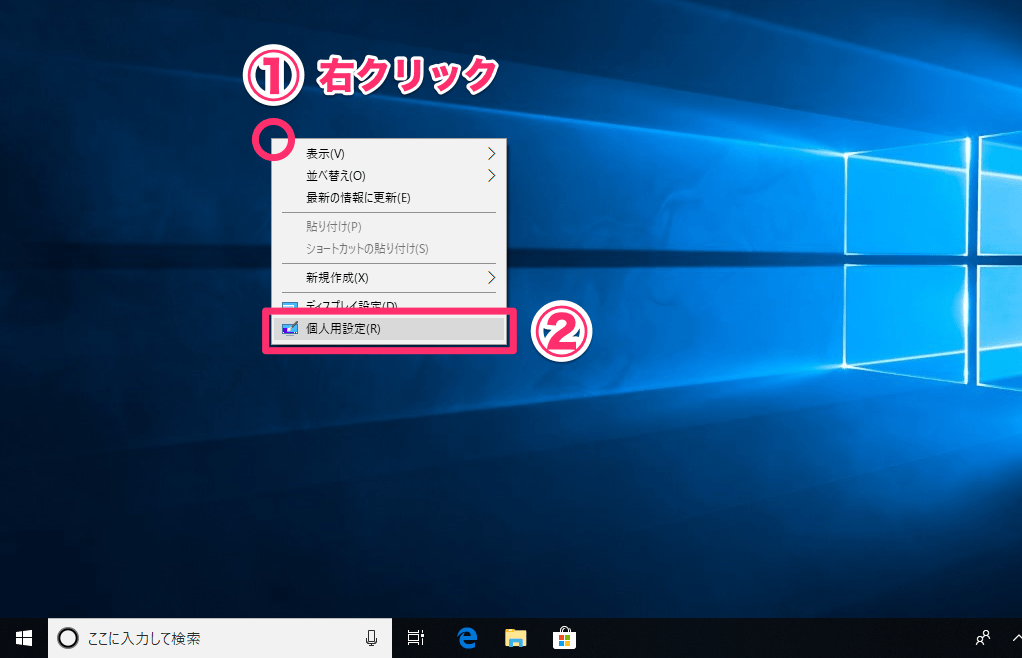



Windows 10の壁紙に飽きたら 追加のテーマ がおすすめ ストアから無料でダウンロードできる できるネット




ダウンロード画像 Windows10のロゴ フリー 壁紙デスクトップ上 ページ 1




デスクトップの背景色の格納場所 Windows 10



1
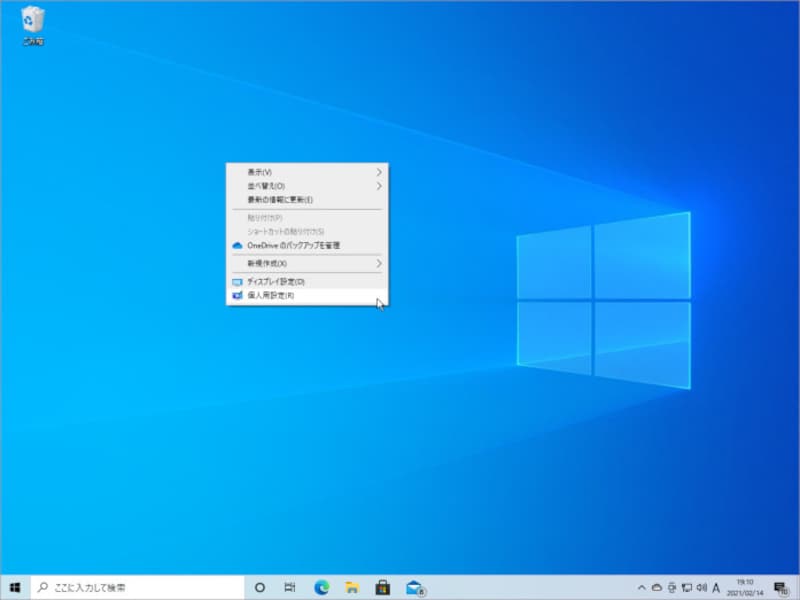



Windows 10の壁紙をお気に入り画像に変更する方法 おすすめ追加テーマも パソコン Pc All About
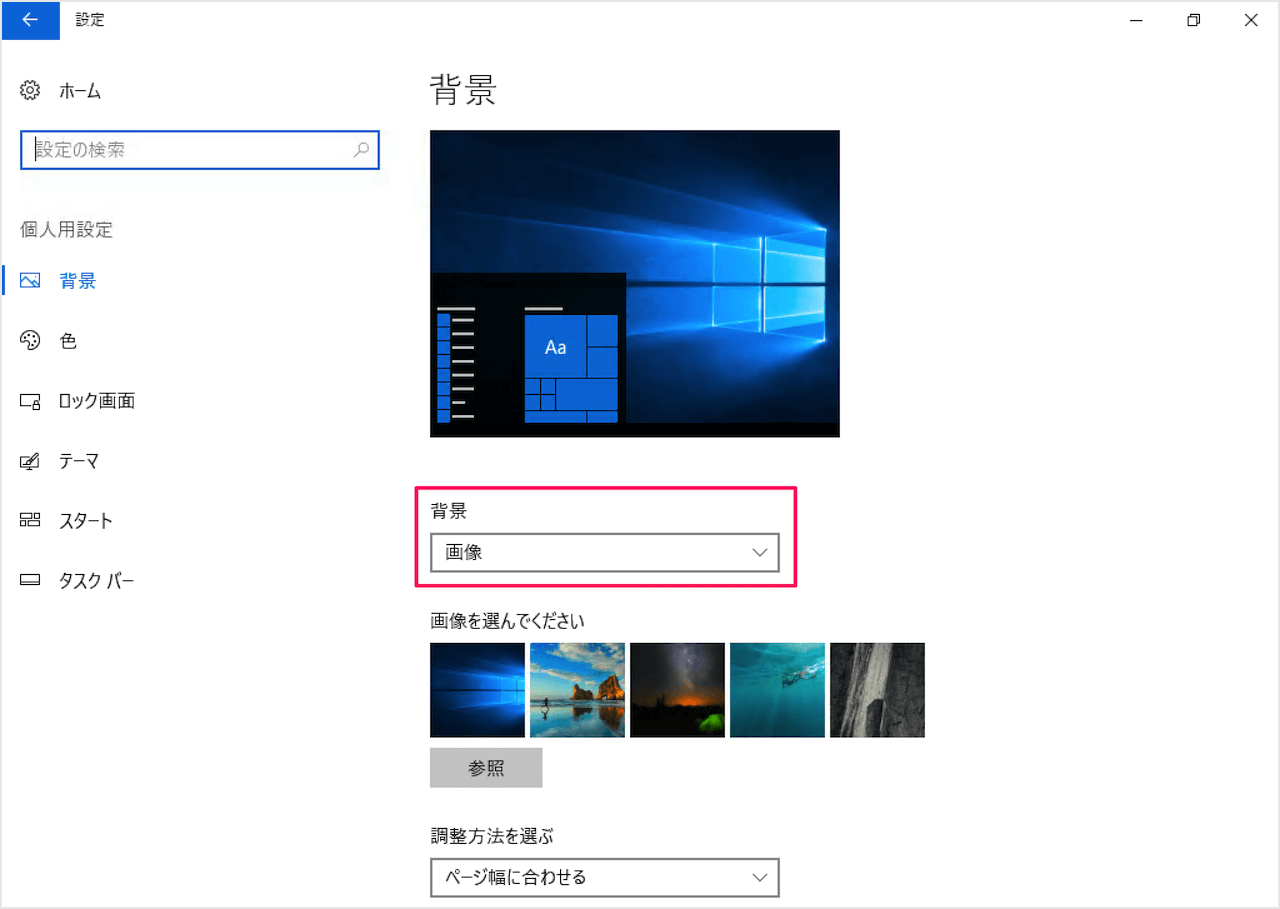



Windows10 デスクトップの背景と色をカスタマイズ Pc設定のカルマ




Windows10の古いデフォルトのデスクトップの背景を取り戻す方法




Windows10 タスクバーの背景色の変更と透明効果設定 One Notes




Windows10 May 19 バージョン1903 の壁紙を以前の画像に戻したい The Modern Stone Age
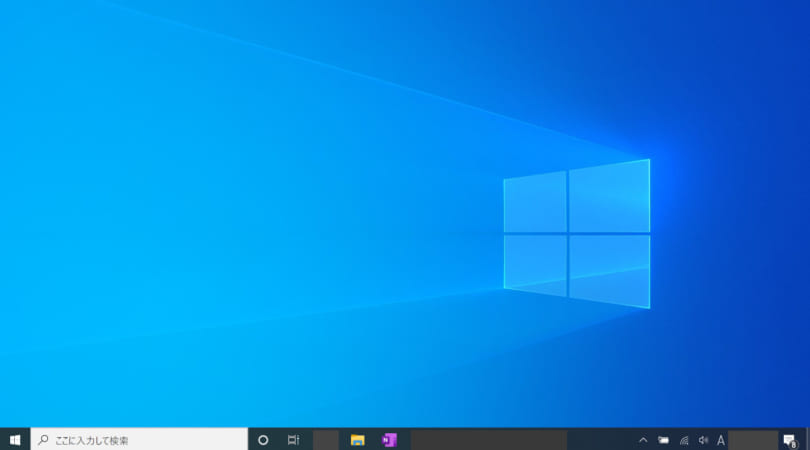



Windows 10でデスクトップの背景 壁紙 を変更する方法 パソコン工房 Nexmag
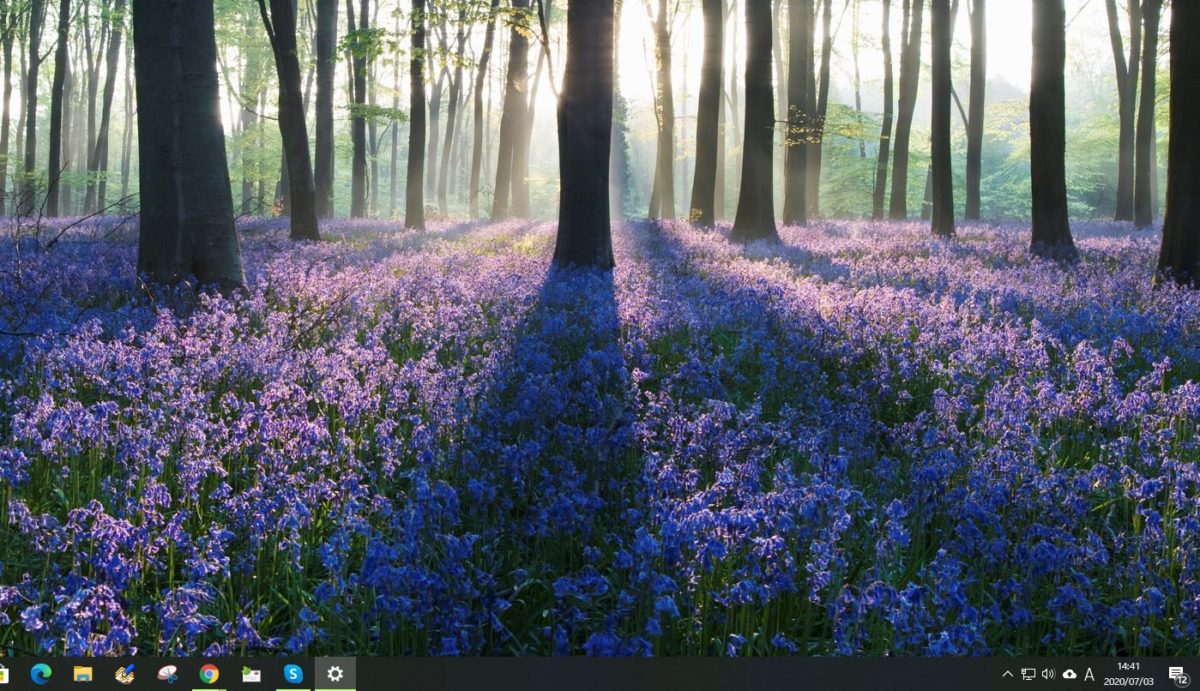



Windows10壁紙 背景 が自動で見た事ない写真に入れ替わる設定はどうすればいいの Desktopbackgroundって何
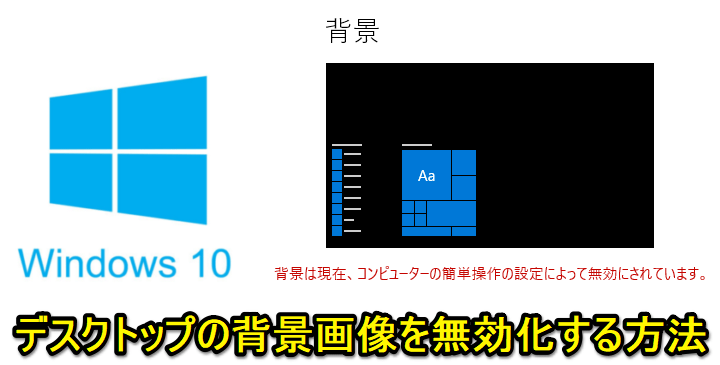



Windows10 デスクトップ背景を無効化する方法 画像をオフにして黒単色の超シンプルな壁紙に 使い方 方法まとめサイト Usedoor
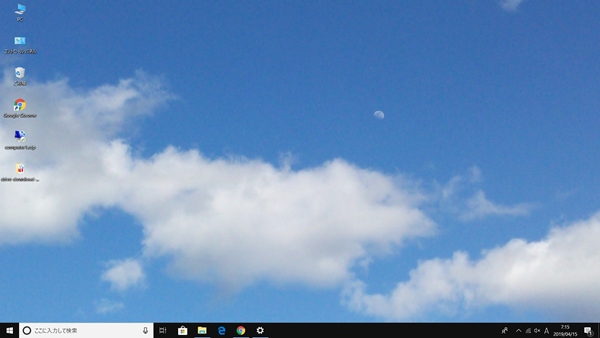



Pcの背景を変更する Windows10 Pcの鎖




Windows 10の新しい壁紙はこうやって作られた Gigazine




Windows 10カスタム背景 青い壁紙のhd 3440x1440 Wallpapertip
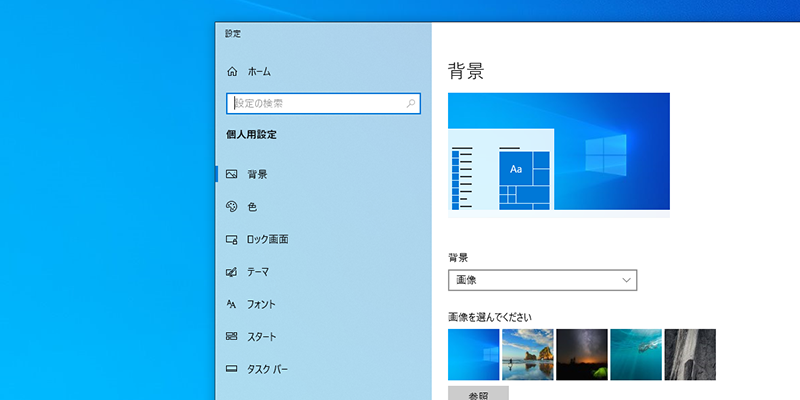



Windows10標準の壁紙と サインイン時の背景データはどこに保存されている Septem Notes




Windows 10の壁紙を変更しよう パソ コンシェルジュ
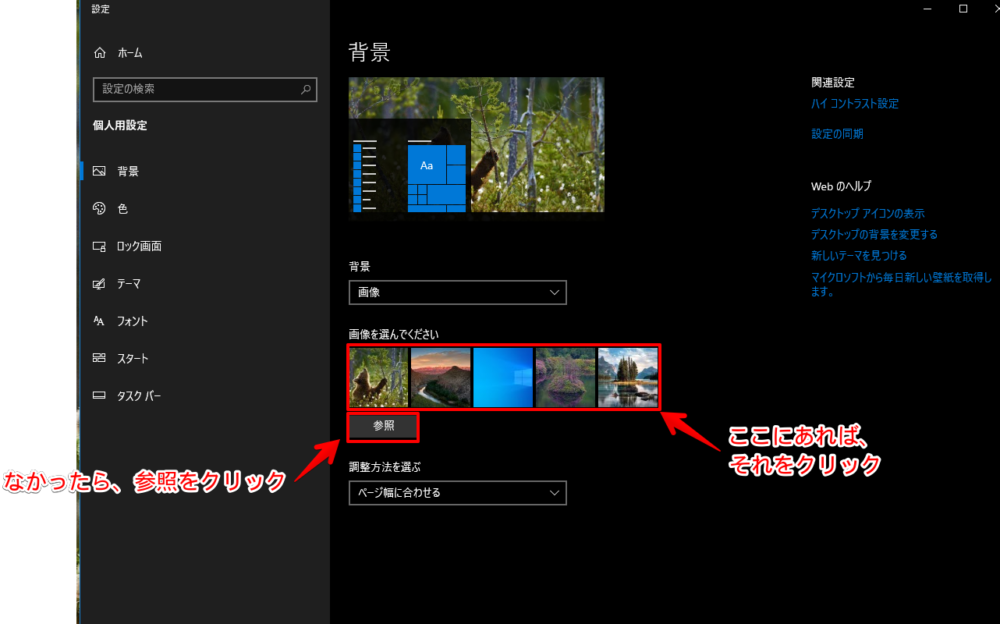



Windows10 壁紙を変更する方法 自動で壁紙を切り替える方法 ナポリタン寿司のpc日記




Windows10 デュアルディスプレイの背景に別々の壁紙を設定する方法 パソコンlabo



ダウンロード画像 4k Windows10 最小値 青色の背景 創造 Microsoft Windowsロゴ フリー のピクチャを無料デスクトップの壁紙




Windows 10の 背景 にある画像を初期のものに戻したい 世の中は不思議なことだらけ
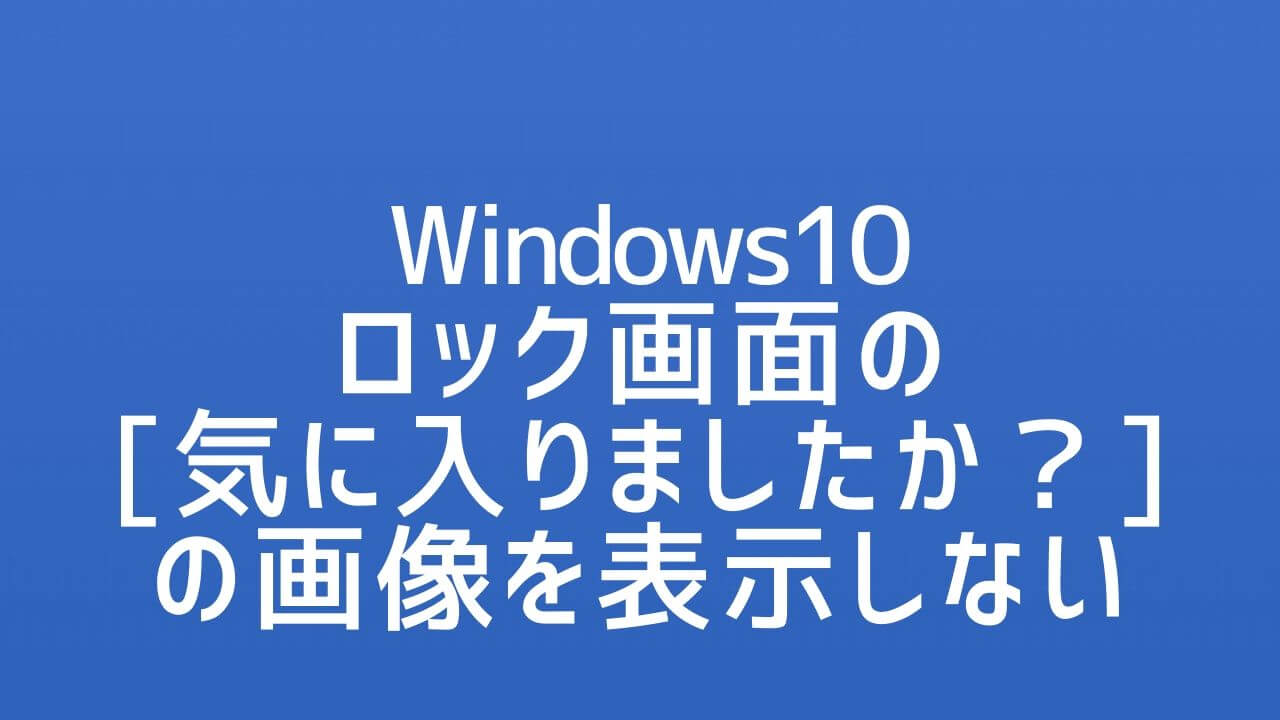



ロック画面の 気に入りましたか の画像を表示しない 背景の設定 Windows10
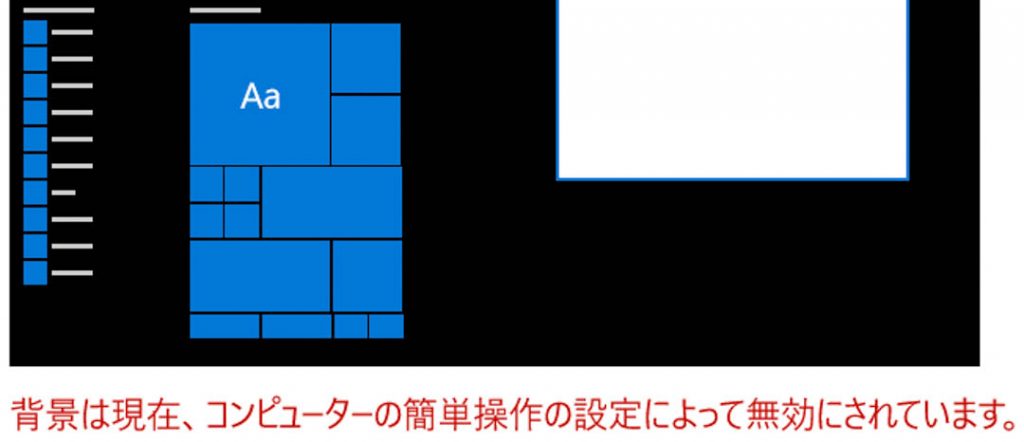



Win10 デスクトップ背景を変えることができない It パソコンサポート Sora 埼玉県ふじみ野市
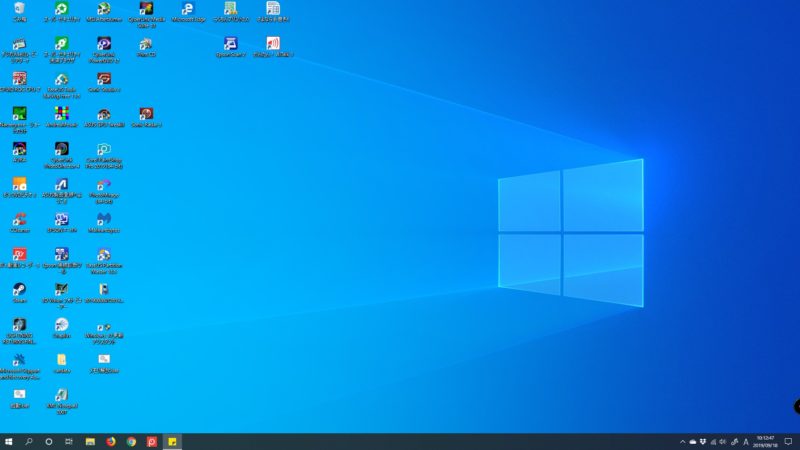



Windows10 May 19 Update 1903 更新後 デフォルトのデスクトップ背景を元に戻す方法 パソコンに困ったらfind Out
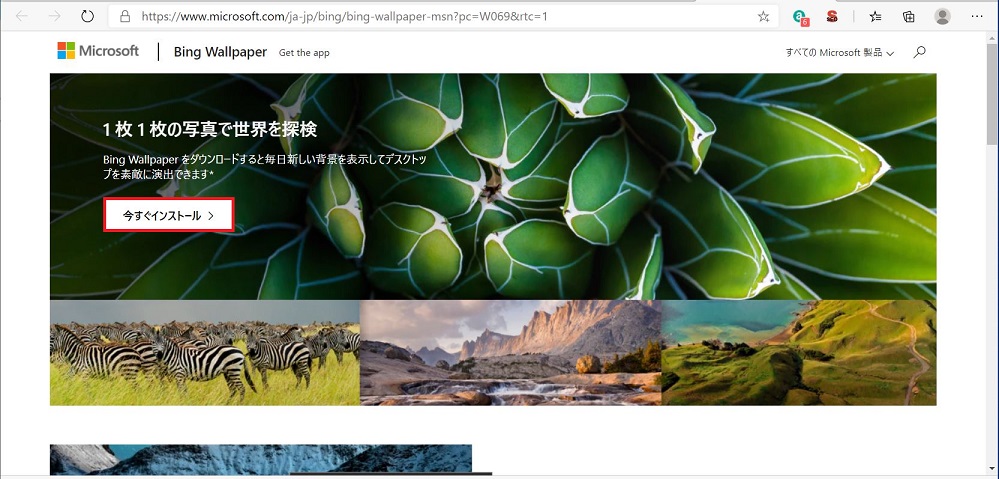



Windows10 壁紙を日替わりで変更しよう Hiro3 Blog
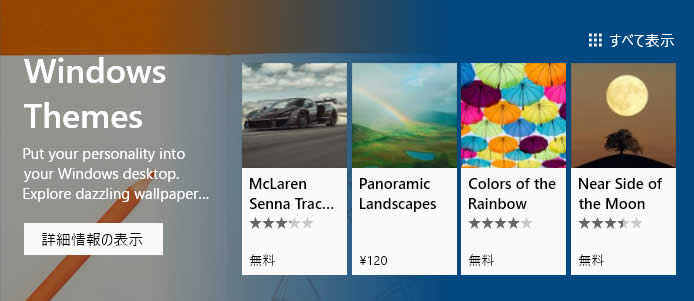



Windows10 デスクトップの壁紙を自分好みにアレンジしよう




Windows10をupdateしたらデフォルト壁紙がライトブルーになった 1つ前の壁紙に戻す方法 色即是空日記
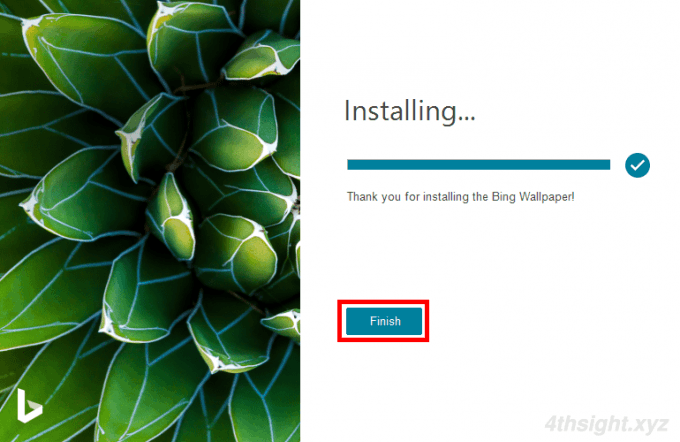



Windows10のデスクトップ背景にbingの美しい画像を設定したいなら Bing Wallpaper 4thsight Xyz



デスクトップ 壁紙 高画質




Windows10 デスクトップの背景 を変更する 5つの方法 So Kai App Note
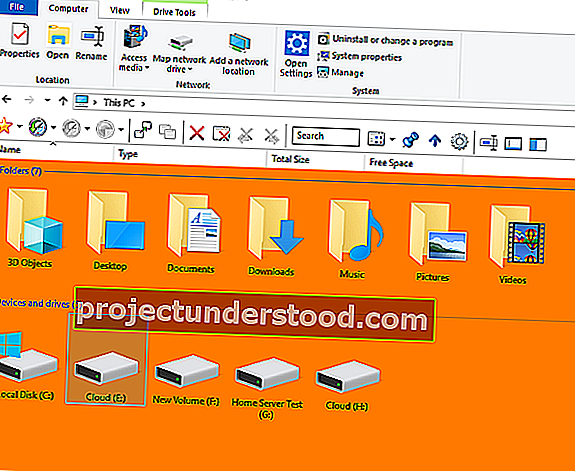



Windows10でフォルダーの背景を変更する方法
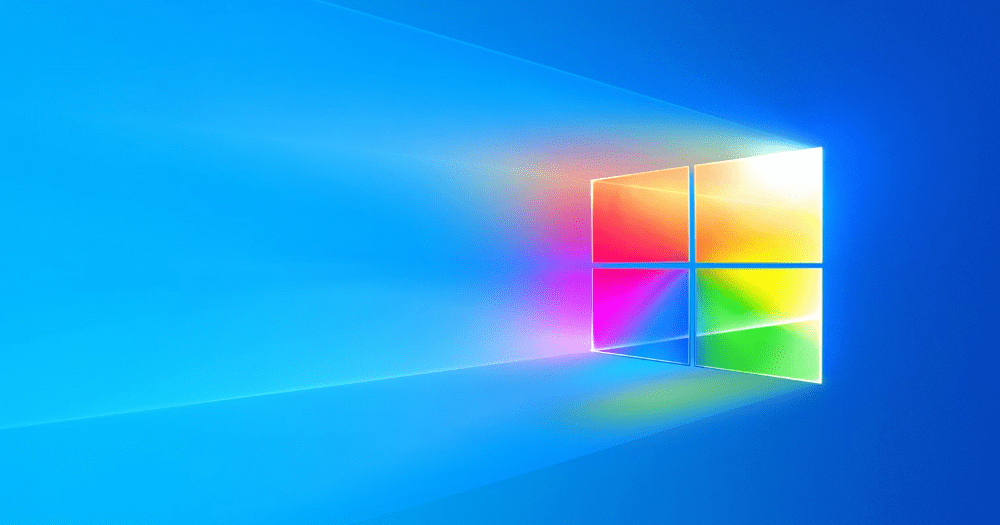



Windows 10の壁紙に飽きたら 追加のテーマ がおすすめ ストアから無料でダウンロードできる できるネット
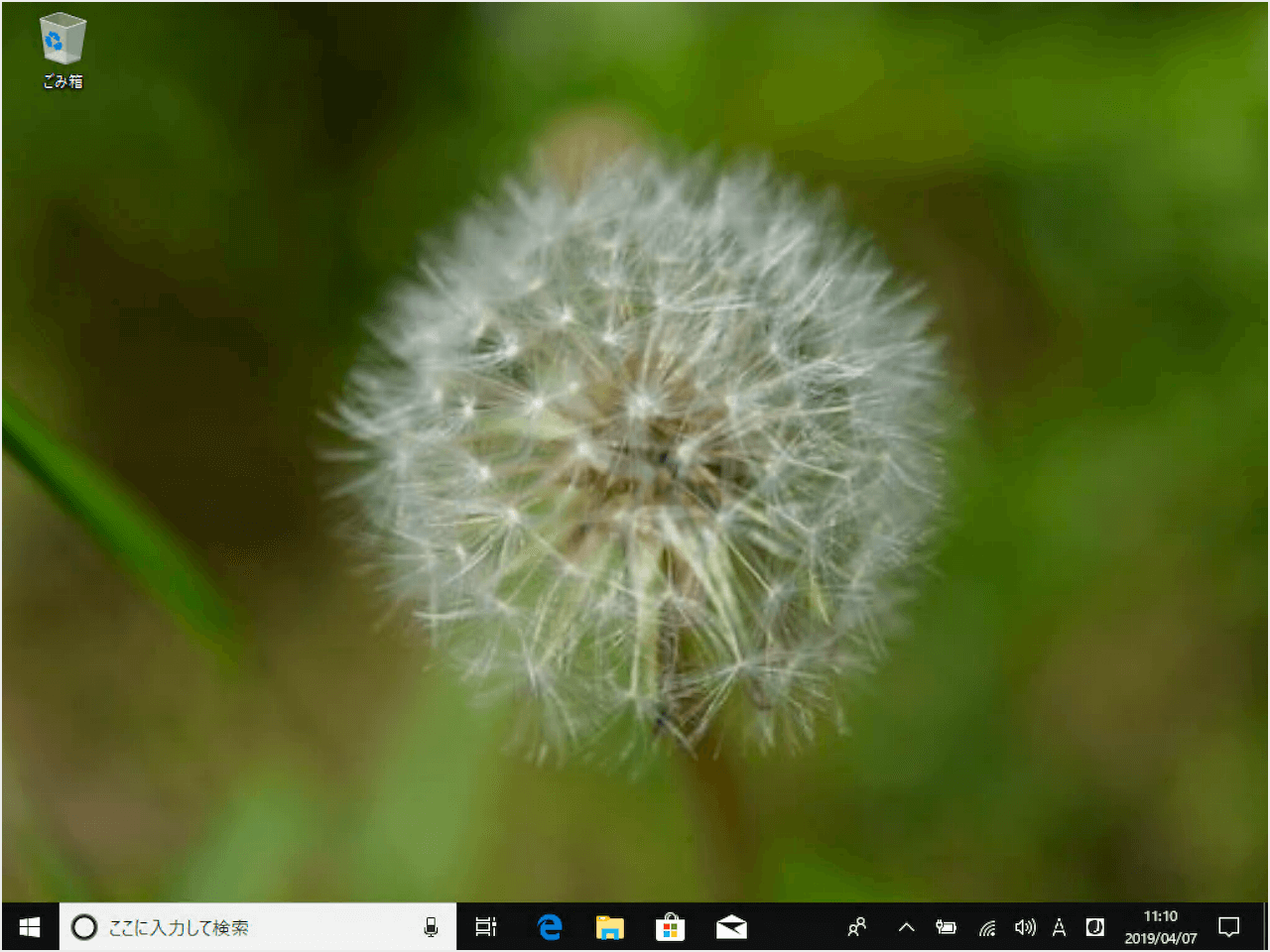



Windows10 デスクトップ背景をスライドショーに設定する方法 Pc設定のカルマ
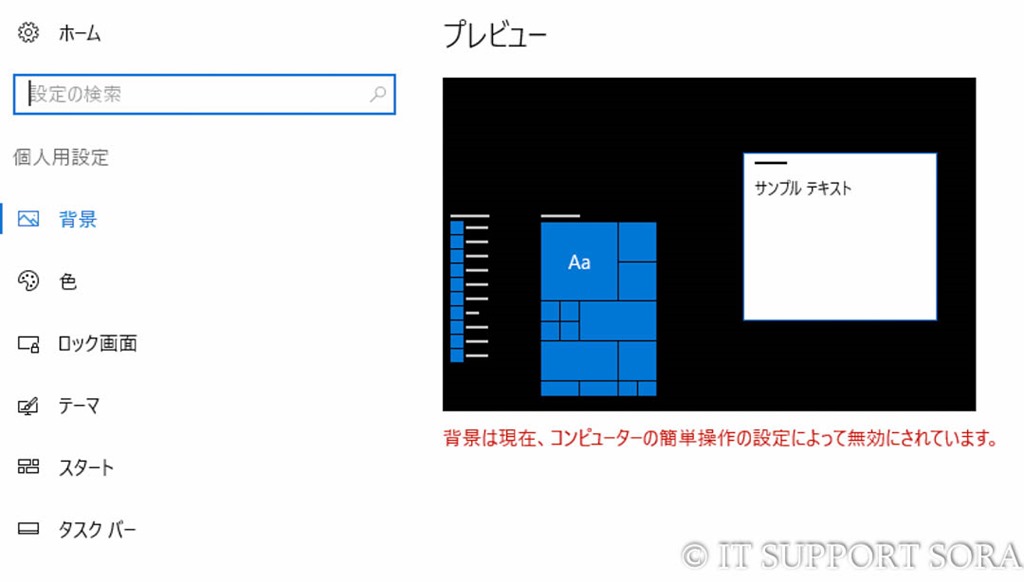



Win10 デスクトップ背景を変えることができない It パソコンサポート Sora 埼玉県ふじみ野市




Windows 10の新しい壁紙はこうやって作られた Gigazine
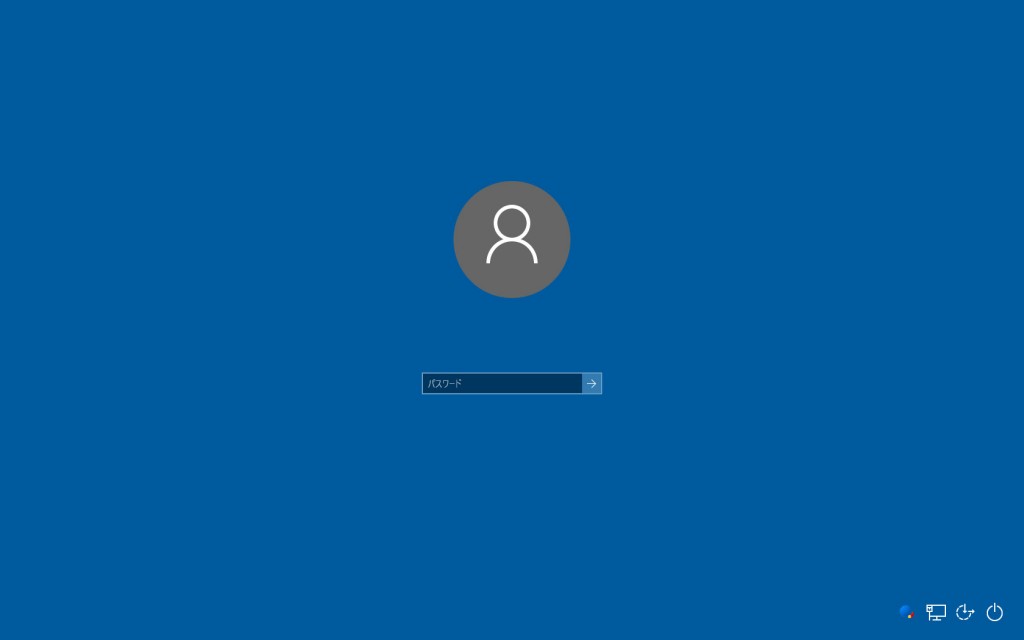



Windows 10のサインイン画面の壁紙を無効にして単色の背景する方法 Ibitzedge
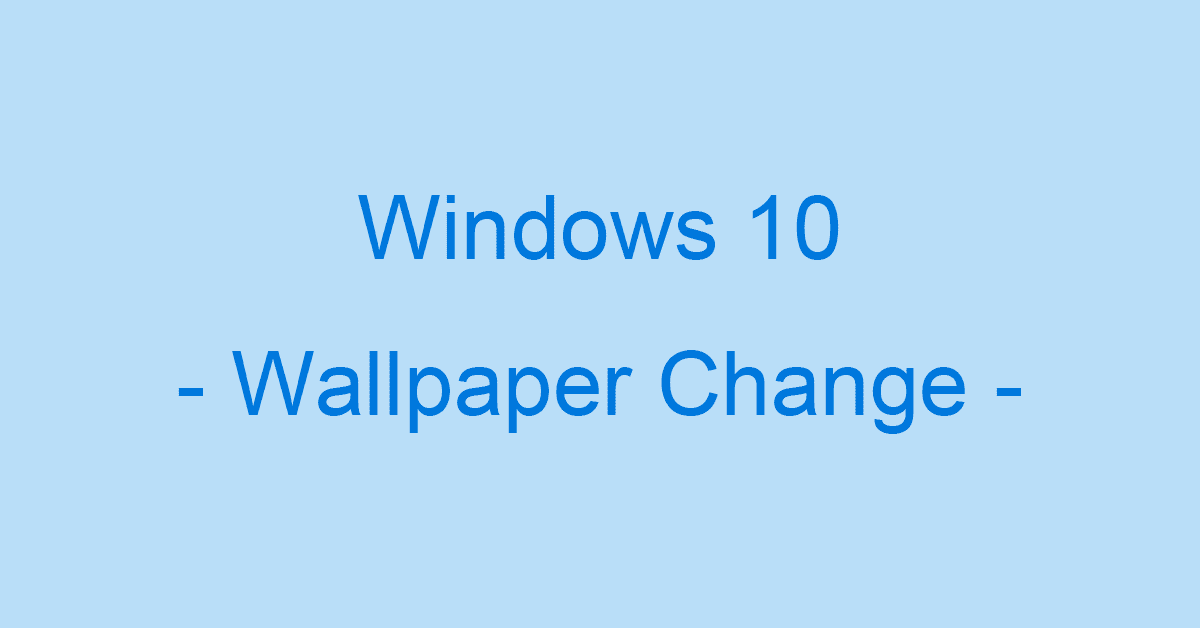



Windows 10のデスクトップ ロック画面の壁紙 背景 の変更方法 Office Hack




パソコンの壁紙変更 Windows10で壁紙をスライドショーにする方法 インドアろんろんのお役立ちブログ
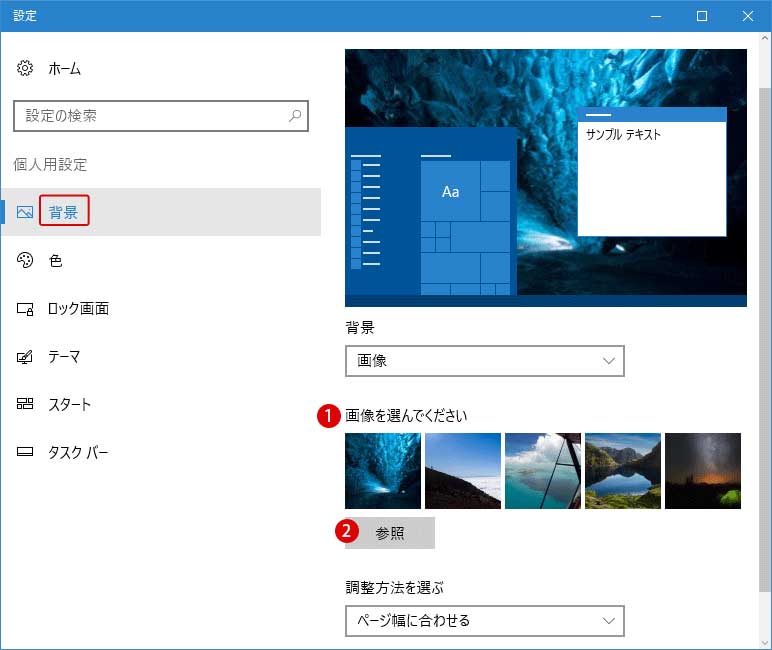



デスクトップの背景画像の履歴をwindowsの設定から削除する Windows 10
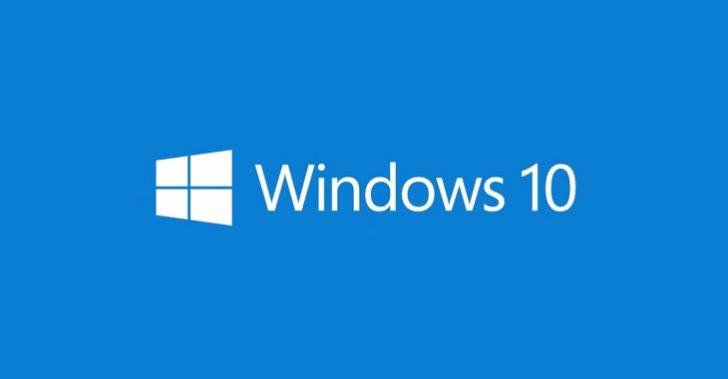



Windows10 デスクトップの背景 壁紙 を変える方法と元の背景 壁紙 のものに戻す方法 週刊 生活チャンネル
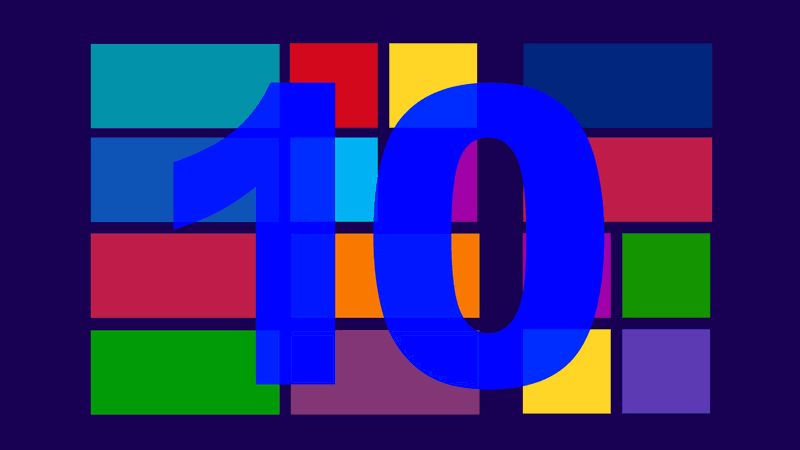



Windows10のロック画面の背景が変わらないときの解決方法 有限工房




画面上の項目を見やすくするために 拡大鏡を使用する
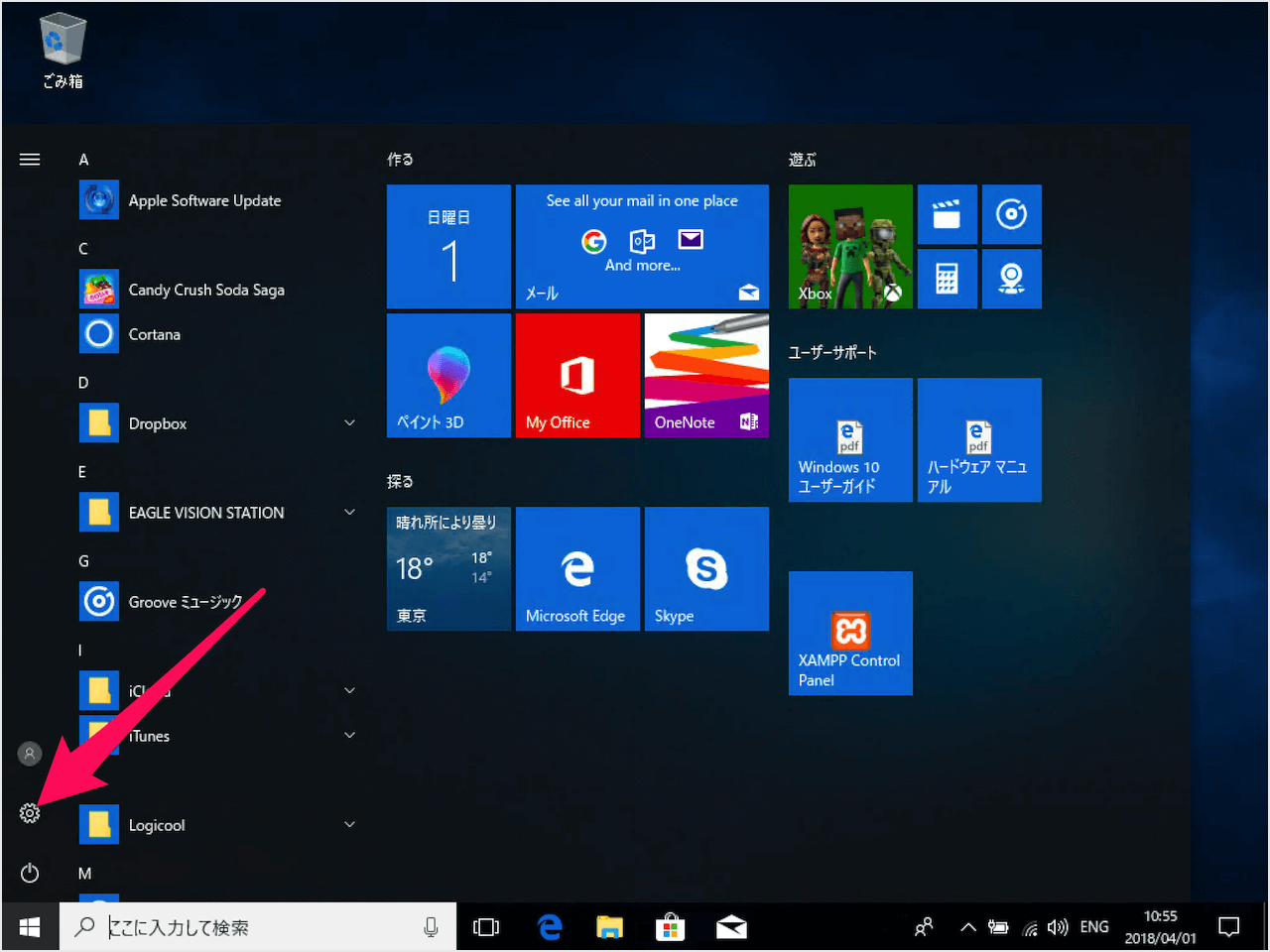



Windows10 デスクトップの背景と色をカスタマイズ Pc設定のカルマ



ダウンロード画像 Windows10 創造 グレー背景 ロゴ Microsoft 画面の解像度 19x10 壁紙デスクトップ上




ダウンロード画像 Windows10 創造 背景 ロゴ Besthqwallpapers Com 壁紙 デスクトップ 壁紙 ダウンロード
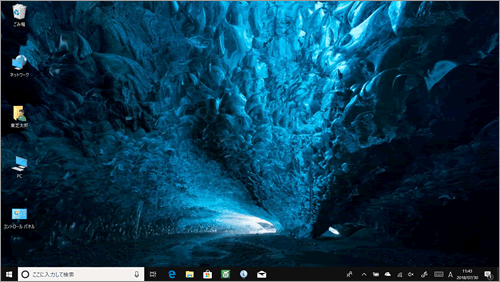



フォト 写真をディスプレイの背景に設定する方法 Windows 10 サポート Dynabook ダイナブック公式
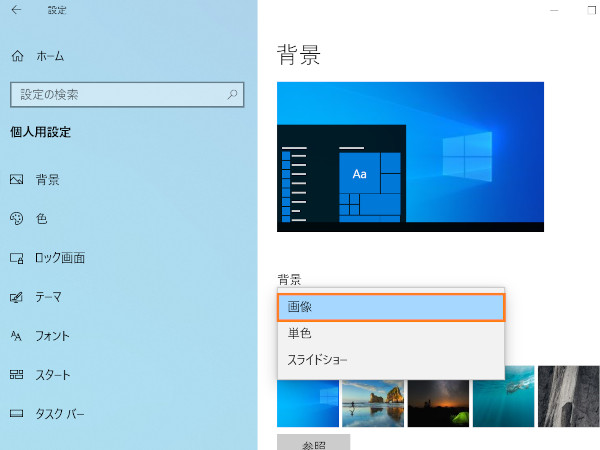



Windows 10でデスクトップの背景 壁紙 を変更する方法 パソコン工房 Nexmag
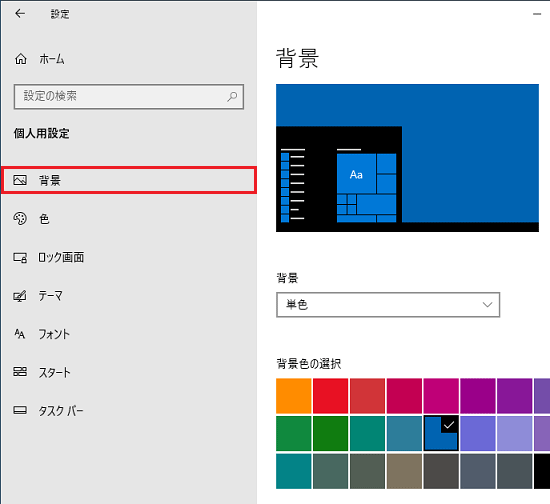



富士通q A Windows 10 デスクトップの背景 壁紙 を変更する方法を教えてください Fmvサポート 富士通パソコン
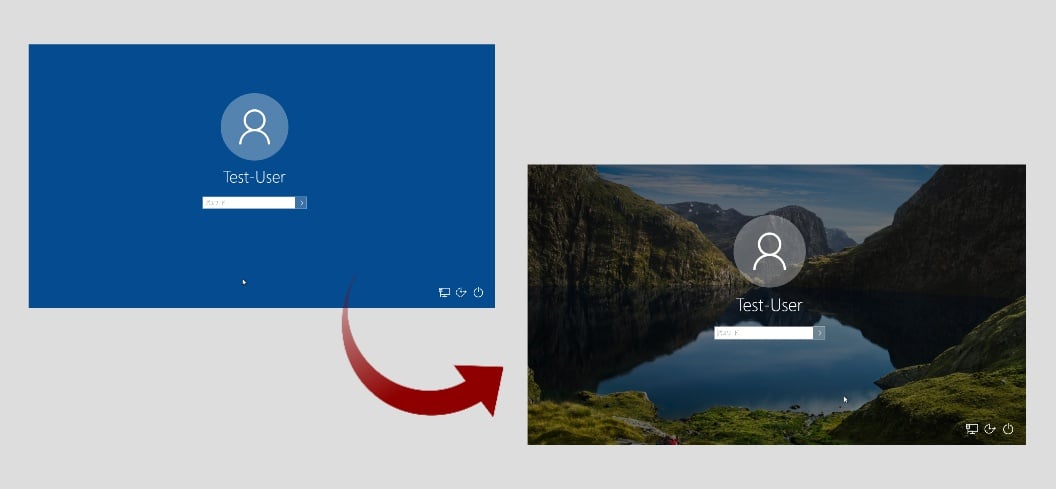



Windows10のサインイン画面に日替わり背景画像が出なくなったのを直す方法 パソコンりかばり堂本舗




Windows10で四苦八苦 アプリの背景色を変える 手を当てるだけで病気 不調が改善しハッピーになれるレイキの情報局




Windows10の透明効果を解除する ウィンドウ背景の透過
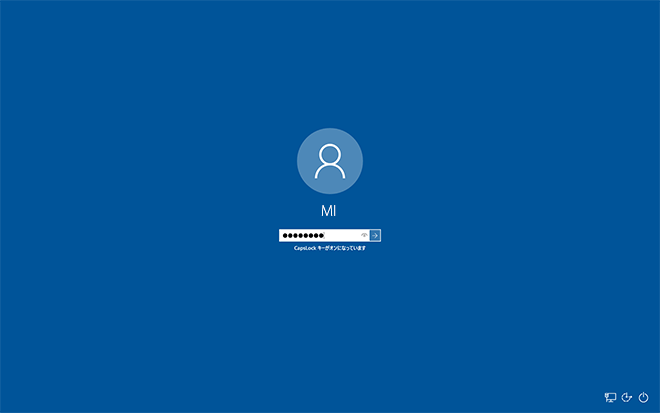



サインイン画面でロック画面の背景画像を非表示にする方法 Windows 10
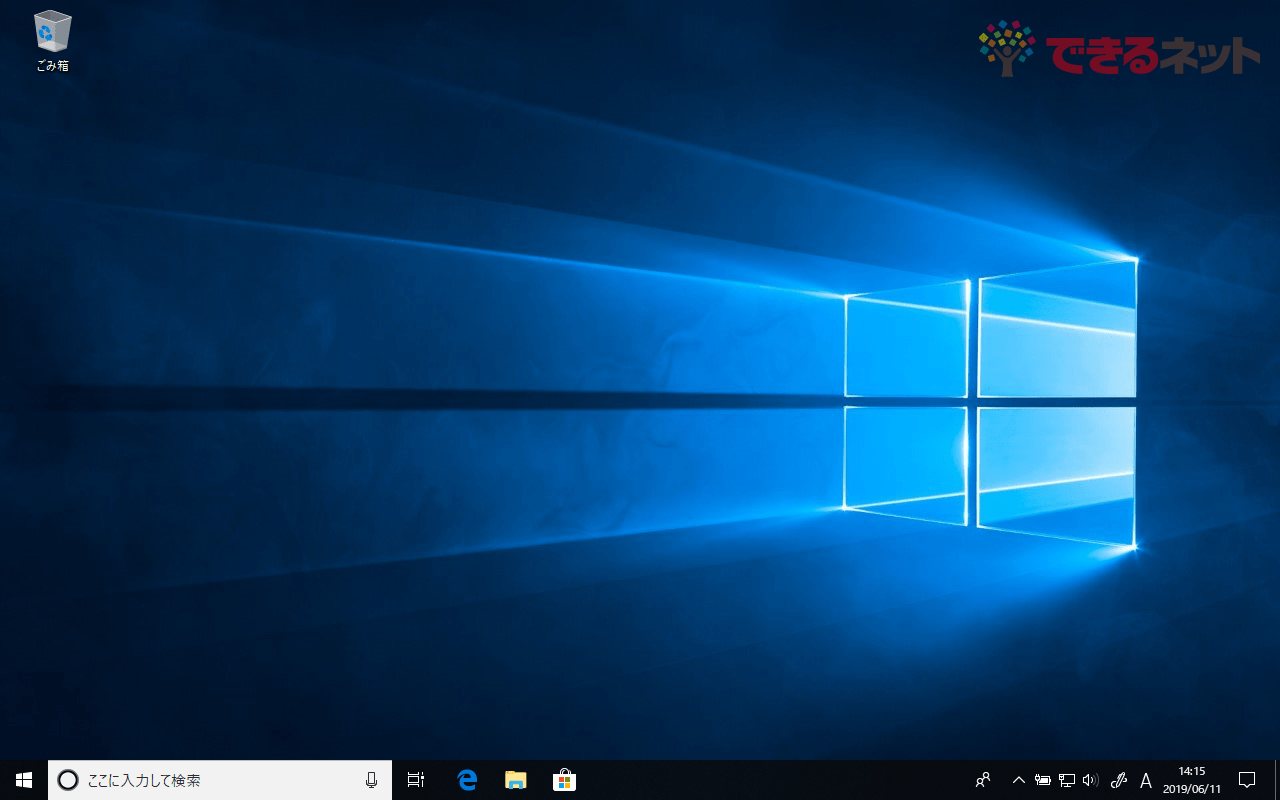



Windows 10の壁紙に飽きたら 追加のテーマ がおすすめ ストアから無料でダウンロードできる できるネット




Windows の 壁紙 を変更する Windowsfaq
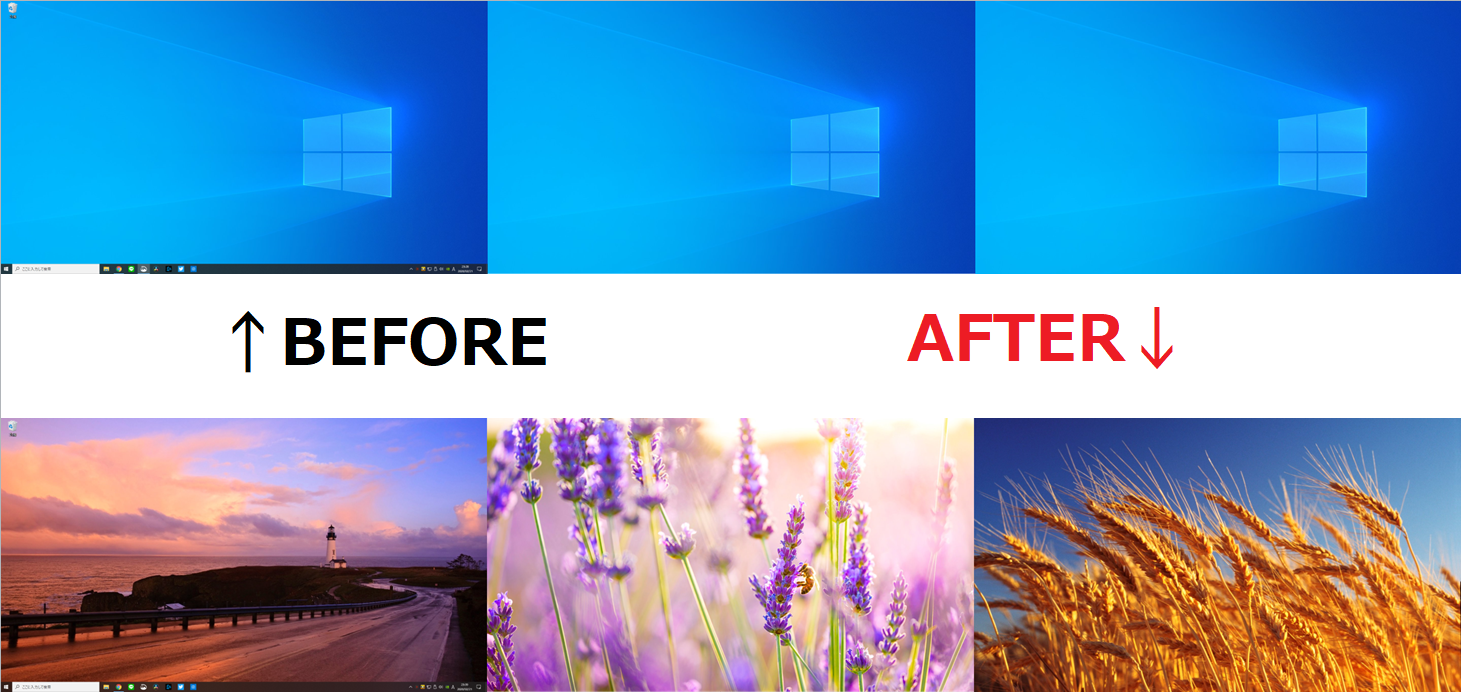



Windows10でモニターごとに背景画像を変更する方法 パソコンの教科書


コメント
コメントを投稿